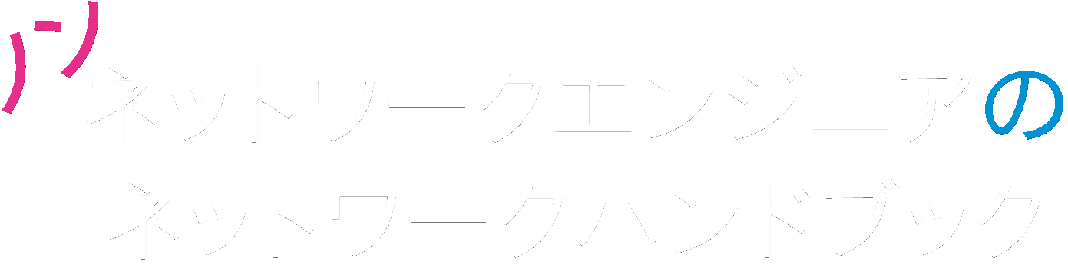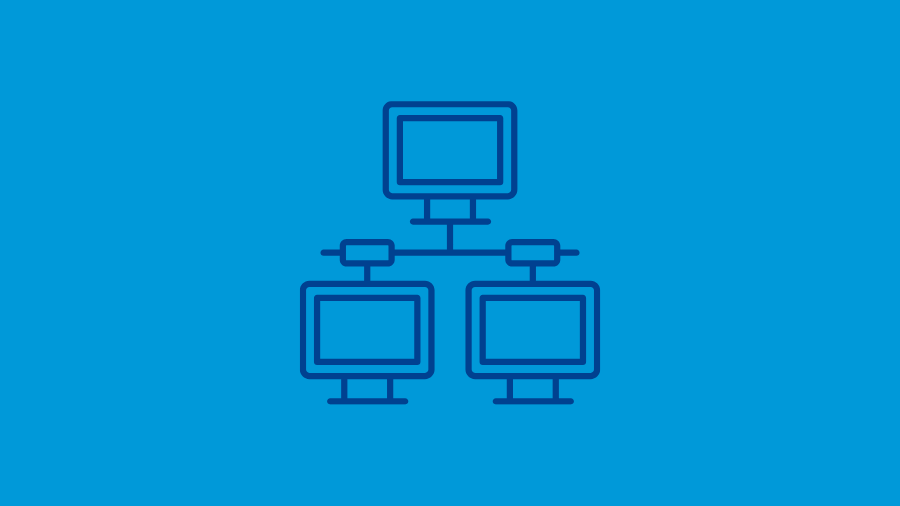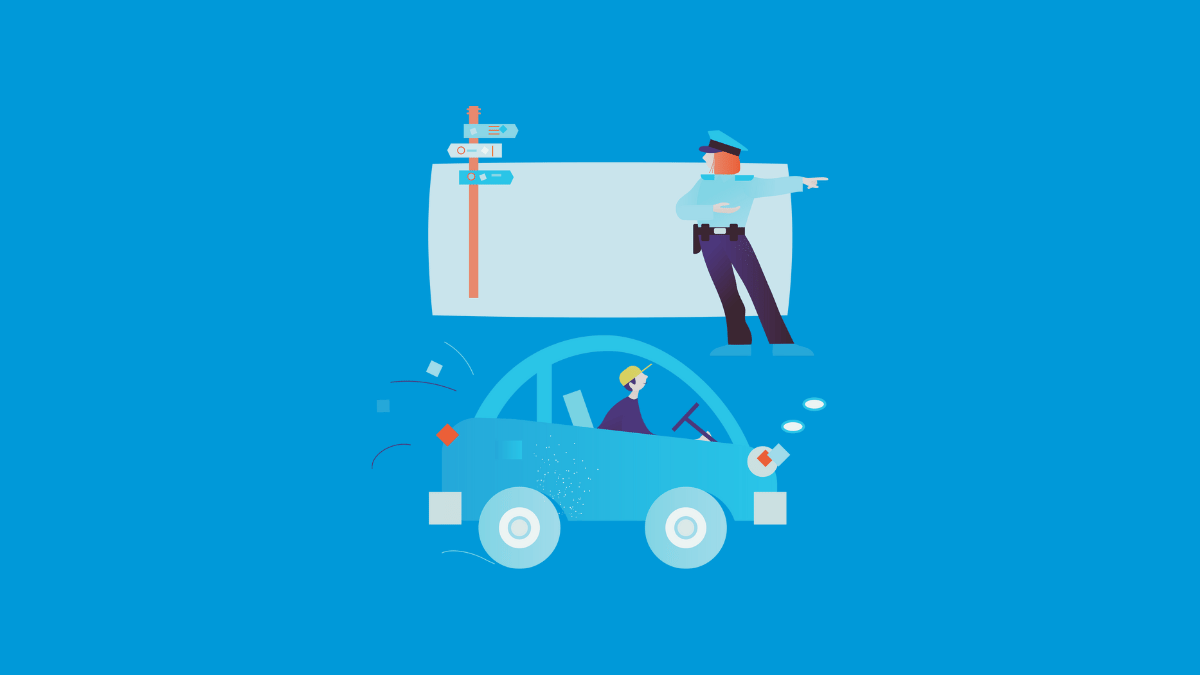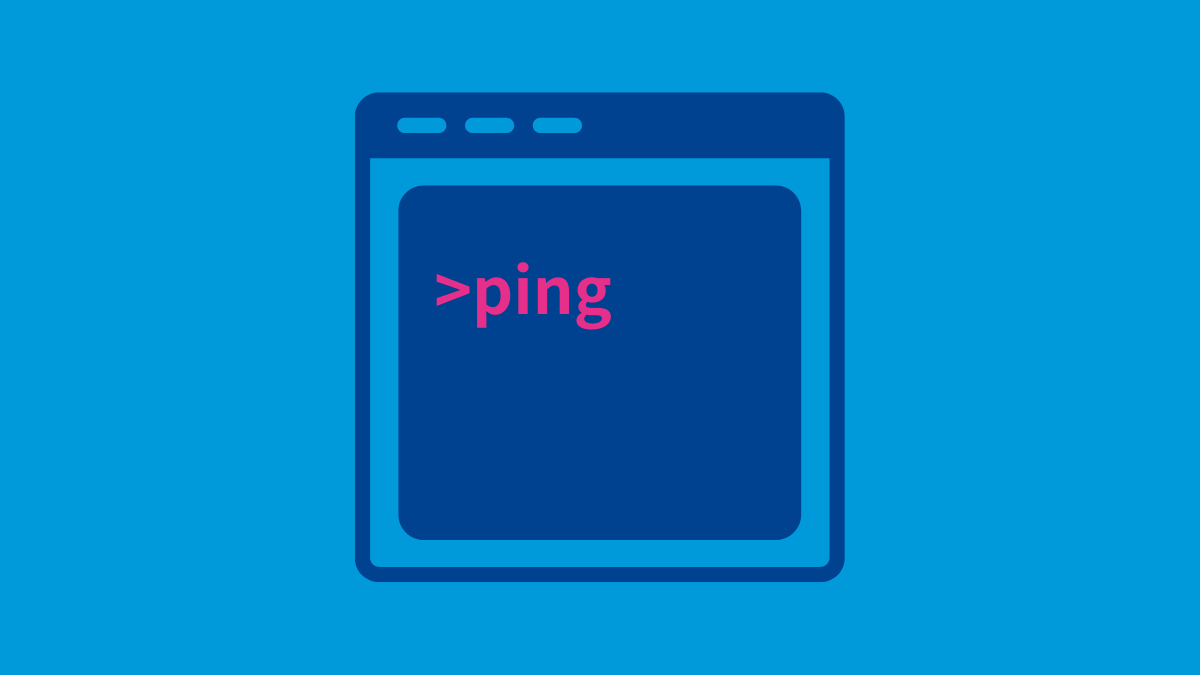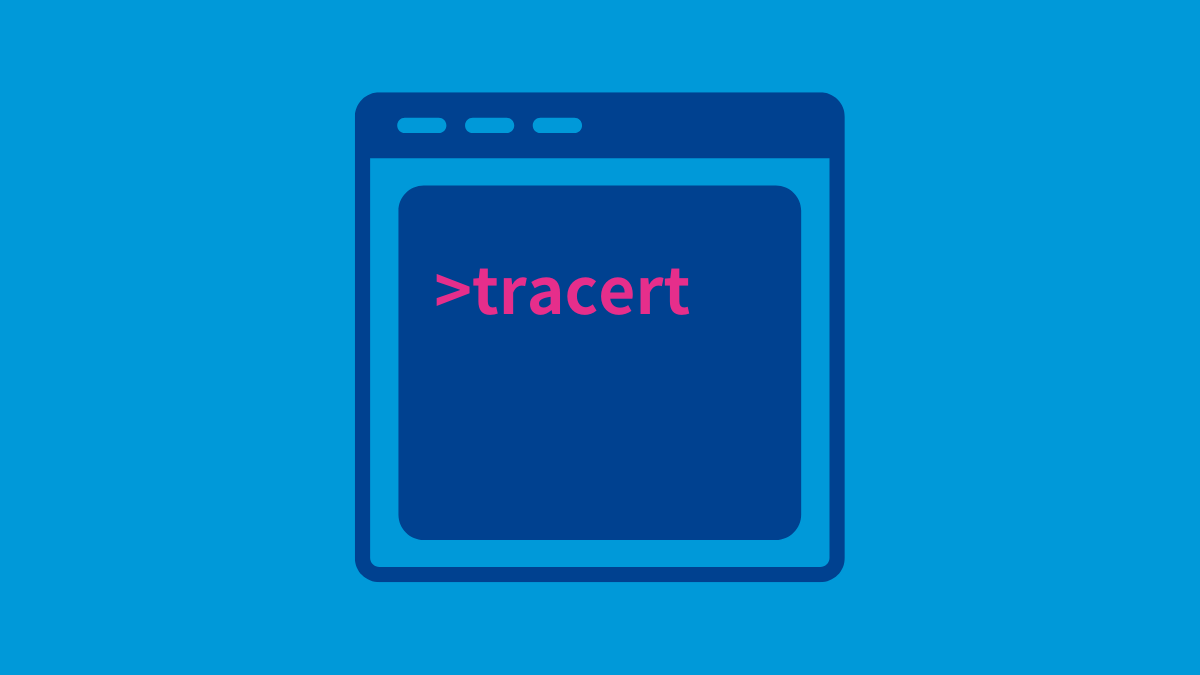この記事では、ネットワークの設定情報を表示できるネットワークコマンド「ipconfig」の使い方を説明します。
「ipconfig」は「アイピーコンフィグ」と読みます。
「ipconfig」を使うと、ネットワーク設定情報を表示することができます。
この記事では、Windowsのコマンドプロンプトでネットワークコマンド「ipconfig」を使います。
コマンドプロンプトの基本操作についてはこちらの記事にまとめていますので、必要な方はご参照下さい。
目次
「ipconfig」はネットワーク設定情報が表示できる
「ipconfig」を使うと、ネットワーク設定情報を表示することができます。
ネットワーク設定情報とは、例えば次のようなIP通信に必要な情報のことです。
- IPアドレス
- サブネットマスク
- デフォルトゲートウェイ
- 他にもいろいろ
上記情報は、ネットワークの通信デバイスごとに設定されます。
例えばノートPCだと
- Ethernet(有線LAN)
- WiFi(無線LAN)
のそれぞれにネットワーク設定があります。
「ipconfig」は、ネットワークで相手と通信できないときに、自分のネットワーク設定が正しいかどうかを確認するために使います。
慣れていない人にありがちなのが、「問題ないはず」と思い込んで「ipconfig」での確認を怠ることです。
現実には、WiFi環境が悪かったり、IPアドレスを割り当ててくれるDHCPサーバーが停止していたということも起こります。
通信がうまくいっていないときは、まず「ipconfig」で設定情報を確認することを習慣にしましょう。
「ipconfig」コマンドの使い方
「ipconfig」の使い方について説明していきます。
ノンネットワークエンジニアの方は、次の項目だけ読んでおけば十分です。
もう少し詳しく知りたい方は、その先を読み進めていって下さい。
よく使う書式
ノンネットワークエンジニアが「ipconfig」を使うなら、次の書式だけ覚えておきましょう。
ipconfigオプションは不要です。
コマンドの実行結果にネットワーク設定情報が表示されます。
実行結果の見方
「ipconfig」を実行すると、コマンドプロンプトに実行結果が表示されます。
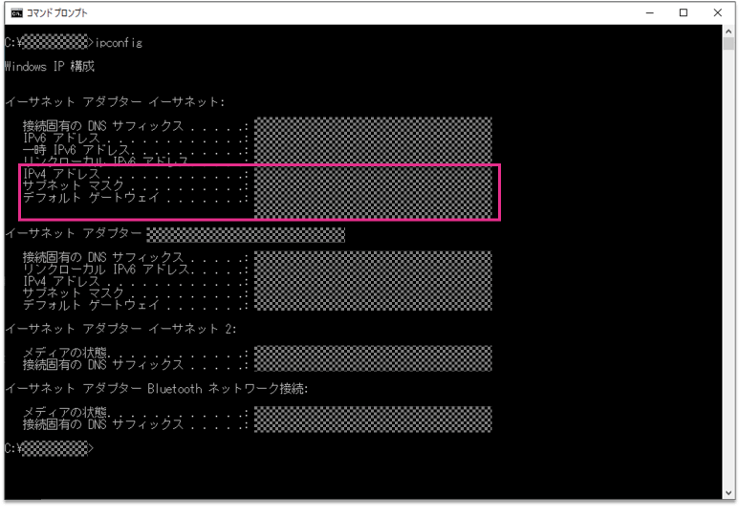
通信デバイスごとに設定が表示されるので、対象の通信デバイスの情報を確認します。
よく見る情報としては次の3つです。
- IPv4アドレス(IPアドレス)
- サブネットマスク
- デフォルトゲートウェイ
通信できないときは、上記3つが正しいかどうか確認しましょう。
例えば、IPアドレスが空欄、または「169.254.」で始まるIPアドレスが表示されていれば、DHCPサーバーからネットワークの設定情報を正しく受け取っていないと推測できます。
「169.254.」で始まるIPアドレスは、DHCPサーバーと正常な通信ができないときに自動的に生成され設定されたものです。
もっと詳細な情報が見たい場合は「-all」オプションを付けて実行してください。
詳細な情報が表示されます。
ヘルプで全てのオプションを表示する
「ipconfig」にはオプションが用意されています。
しかし、ノンネットワークエンジニアの方には、これらのオプションはほとんど必要ありません。
ここでは、コマンドプロンプトで「ipconfig」のオプションを一覧表示する方法だけ説明しておきます。
「ipconfig」のオプションを一覧表示するには、コマンドプロンプトで
ipconfig /?
と入力します。
実行すると、次の様に全オプションと説明が表示されます。
>ipconfig /?
使用法:
ipconfig [/allcompartments] [/? | /all |
/renew [adapter] | /release [adapter] |
/renew6 [adapter] | /release6 [adapter] |
/flushdns | /displaydns | /registerdns |
/showclassid adapter |
/setclassid adapter [classid] |
/showclassid6 adapter |
/setclassid6 adapter [classid] ]パラメーター
adapter 接続名です。
(ワイルド カード文字 * と ? を使用できます。
例を参照してください)オプション:
/? このヘルプ メッセージを表示します。
/all すべての構成情報を表示します。
/release 指定されたアダプターの IPv4 アドレスを解放します。
/release6 指定されたアダプターの IPv6 アドレスを解放します。
/renew 指定されたアダプターの IPv4 アドレスを更新します。
/renew6 指定されたアダプターの IPv6 アドレスを更新します。
/flushdns DNS リゾルバー キャッシュを破棄します。
/registerdns すべての DHCP リースを最新の情報に更新し、DNS 名
を再登録します。
/displaydns DNS リゾルバー キャッシュの内容を表示します。
/showclassid アダプターが使用できるすべての DHCP クラス ID を表示
します。
/setclassid DHCP クラス ID を変更します。
/showclassid6 アダプターに許可されたすべての IPv6 DHCP クラス ID を
表示します。
/setclassid6 IPv6 DHCP クラス ID を変更します。・・・・・・
もしオプション指定が必要になることがあれば「/?」で確認して下さい。
時々使うオプション
ノンネットワークエンジニアの方でも、時々使うかもしれない「ipconfig」のオプションをご紹介しておきます。
軽く知っておく程度で良いと思います。
-all
「-all」を使うと、詳しいネットワーク設定情報を表示することができます。
ipconfig -all例えば、物理アドレス(MACアドレス)やDHCP関係の詳細な情報が表示されます。
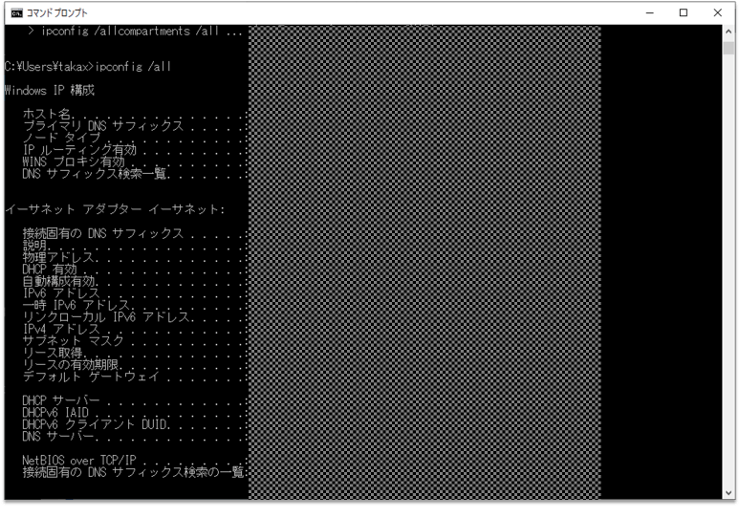
「ipconfig」のまとめ
この記事では、ネットワークコマンド「ipconfig」の使い方を説明しました。
「ipconfig」を使うと、ネットワーク設定情報を表示することができます。
ノンネットワークエンジニアは次の書式だけ覚えておきましょう。
ipconfigどの機器とも通信できない場合は、「ipconfig」を使って次の設定が正しいかどうか確認して下さい。
- IPv4アドレス(IPアドレス)
- サブネットマスク
- デフォルトゲートウェイ
「ipconfig」ではたくさんのネットワーク設定情報を確認することができますが、ノンネットワークエンジニアの方には難しい情報が多いです。
まずは上記の3つを覚えておきましょう。
他の情報は必要になった時に調べれば大丈夫です。
「ping」で通信できていないとわかった時や「tracert」で経路が間違っているとわかった時は「ipconfig」の出番です。
ぜひipconfigを使ってみてくださいね。