パソコンの画面に黒い窓が表示され、なにやら難しそうな文字が並んでいる…。
そんな光景を見たことはありませんか?
あれが「コマンドプロンプト」です。
映画やドラマではハッカーが猛スピードで文字を打ち込むシーンでもおなじみですが、実は特別な知識がなくても使える便利なツールなんです。
スマホのように直感的な操作ができるWindowsですが、実はその裏側には、このコマンドプロンプトという「昔ながらの操作方法」が今でも生きています。
難しそうに見えるかもしれませんが、基本的な使い方を覚えれば、普段のパソコン操作がもっと効率的になるかもしれません。
今回は、ITやパソコンの専門知識がない方のために、このコマンドプロンプトの基本から丁寧に解説します。起動方法から終了方法、そして簡単な操作まで、一緒に学んでいきましょう。
コマンドプロンプトでよく使う基本操作を次の表にまとめました。
| 操作 | ショートカットキー |
|---|---|
| コピー | [Enter] |
| 貼り付け | [Ctrl]+[V] |
| すべて選択 | [Ctrl]+[A] |
| 検索 | [Ctrl]+[F] |
| 実行履歴を入力 押す度に古い履歴が表示される | 上カーソルキー |
| 実行履歴を入力 押す度に新しい履歴が表示される | 下カーソルキー |
| 中断 | [Ctrl]+[C] |
目次
コマンドプロンプトとは
コマンドプロンプトはWindowsに標準で搭載されているプログラムです。
Windows10ではWindowsシステムツールの一つとして用意されています。
起動すると次のウィンドウが表示されます。
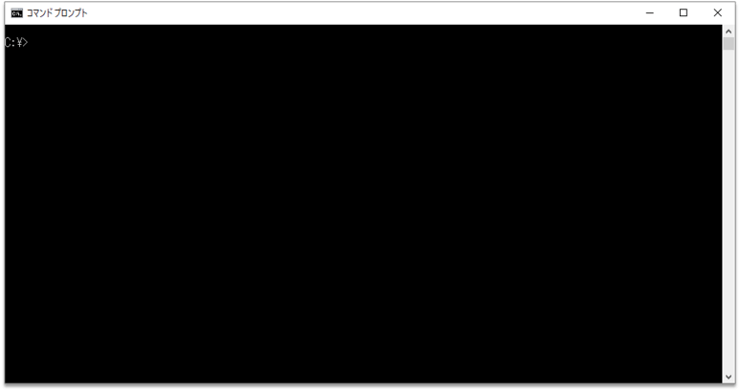
このサイトでは、ネットワークコマンドを使うためにコマンドプロンプトを使いますが、他にもWindowsの設定確認、変更など様々なことができます。
ネットワーク初心者がネットワークコマンドを使う場合、Windowsパソコンでコマンドプロンプトを使うことが多いと思いますので、コマンドプロンプトの基本操作は覚えておきましょう。
覚えると言っても、難しい操作があるわけではありません。
便利な使い方を知っておけば、効率が上がり、ミスも減り、無駄な時間がなくなります。
つまり、楽になります。
コマンドプロンプトの特徴として、CLI(コマンドラインインタフェース)と呼ばれるインタフェースを使用しています。
CLIはCUI(キャラクタユーザインタフェース)とも呼ばれています。
CLIを簡単に説明すると、文字でコマンドを入力して実行し、文字で表示された実行結果を確認するインタフェースです。
当然、コマンドを知っていないとコマンドプロンプトは動作しないため、Windowsの他のアプリの様に、直感で操作することはできません。
Windows世代で育った人は、きっと関わりたくないプログラムでしょう。
しかし、コマンドプロンプトはシンプルでとても便利な機能が多いです。
全てのコマンドを覚えたり使いこなすことは普通の人には不可能なので、まずは必要なことだけできるようになりましょう。
コマンドプロンプトの起動方法
コマンドプロンプトの起動方法を2つ紹介します。
上の2つなら「Contanaで検索して起動する」が早くておすすめです。
頻繁に使う場合は、スタートにピン留めするともっと早くていいですね。
私はスタートにピン留めしています。
Windowsのスタートメニューからコマンドプロンプトを起動する
Windowsのスタートメニューからコマンドプロンプトを起動する方法を説明します。
初めてだと「コマンドプロンプト」がどこにあるのかわからないですよね。
まずはWindowsのスタートメニューをクリックします。
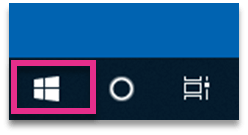
「W」>「Windowsシステムツール」に「コマンドプロンプト」が入っているのでクリックします。
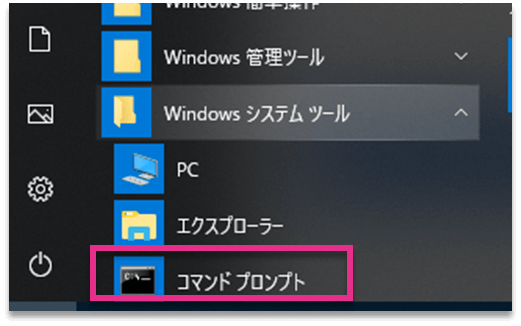
これでコマンドプロンプトが起動します。
以上がWindowsのスタートメニューからコマンドプロンプトを起動する方法です。
Cortanaで検索してコマンドプロンプトを起動する
Cortanaで検索してコマンドプロンプトを起動する方法を説明します。
Windowsのスタートメニューからコマンドプロンプトを起動する方法は、何度も操作していると起動するまでに時間がかかってわずらわしくなります。
そんなときはCortanaで検索して起動した方が早いです。
まず、Windowsのスタートメニューの横にあるCortanaをクリックします。
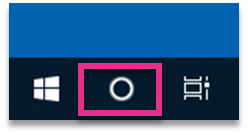
Cortanaの「ここに入力して検索」という入力窓を選択します。
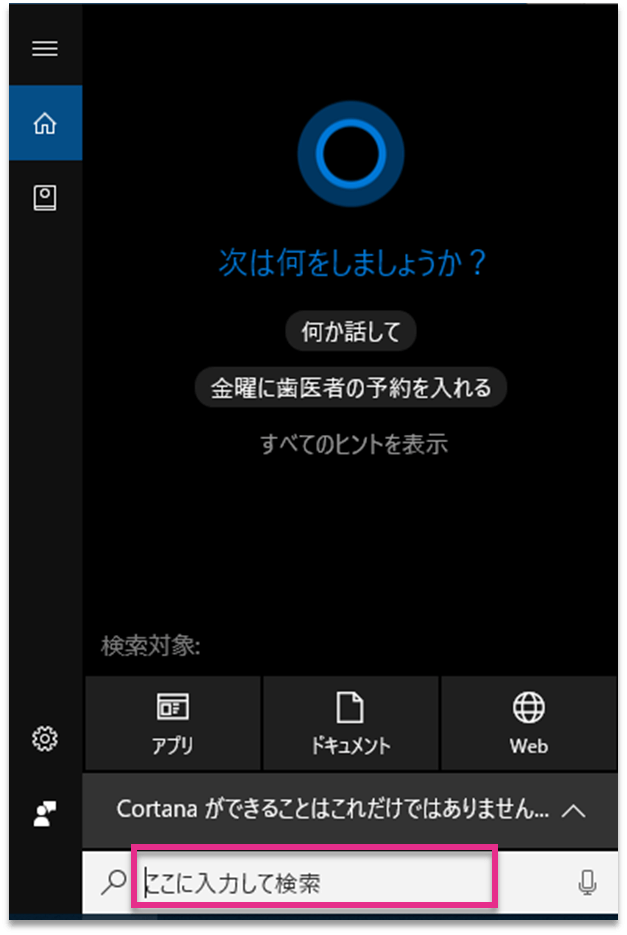
「cmd」と入力します。
すると「最も一致する検索結果」に「コマンドプロンプト」が表示されるので、「コマンドプロンプト」をクリックします。
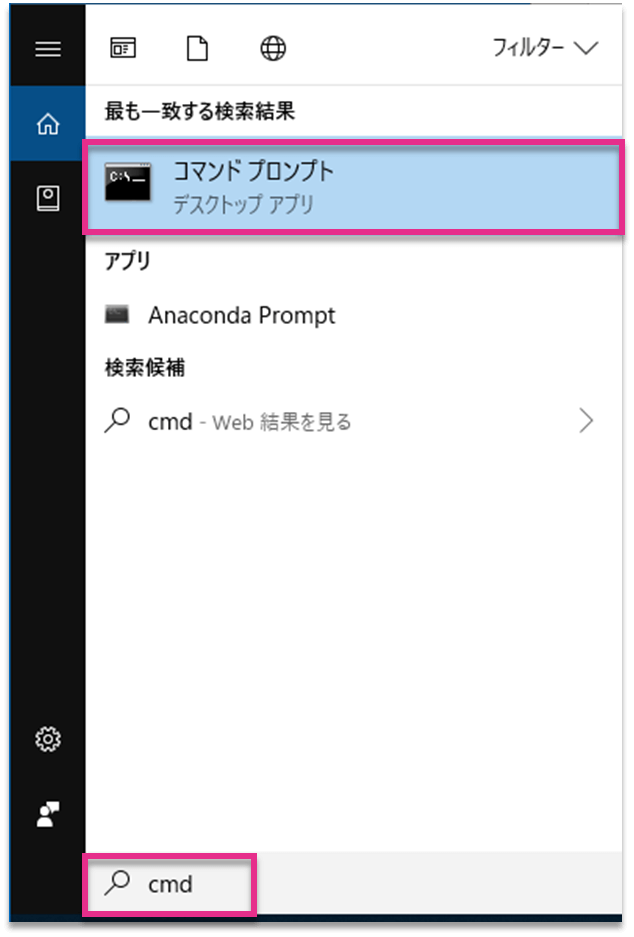
これでコマンドプロンプトが起動します。
以上がCortanaで検索してコマンドプロンプトを起動する方法です。
コマンドプロンプトの終了方法
コマンドプロンプトの終了方法を説明します。
終了方法には2つあります。
どちらも違いはありませんので好みで選んで下さい。
ウィンドウの「×」ボタンをクリックする
ウィンドウの右上の「×」ボタンをクリックするとコマンドプロンプトが終了します。
他のWindowsアプリと同じですね。
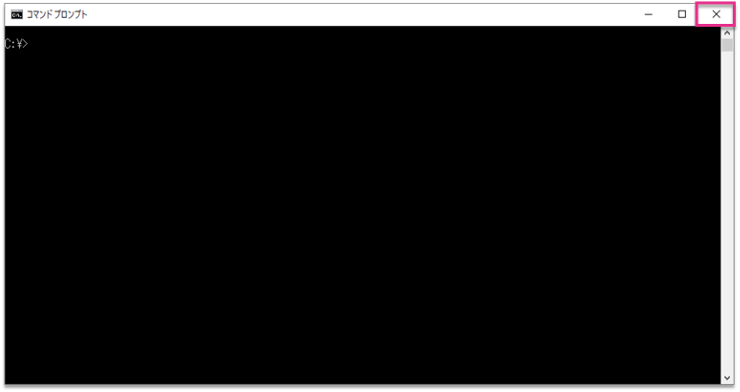
「exit」コマンドを入力する
コマンドライン上で「exit」と入力して実行するとウィンドウが閉じます。
マウスを使わずにコマンドプロンプトを終了することができるので、慣れると「exit」と入力する方が早いです。
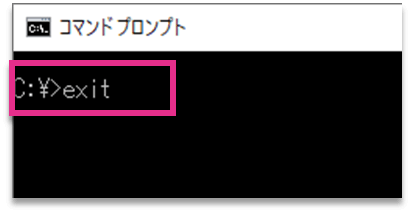
コマンドプロンプトの基本操作
コマンドプロンプトの基本操作を説明します。
ここでは、よく使う基本操作のみ説明しますが、他にも便利な操作が用意されていますので慣れたら調べてみて下さい。
コマンドプロンプトでよく使う基本操作を次の表にまとめました。
| 操作 | ショートカットキー |
|---|---|
| コピー | [Enter] |
| 貼り付け | [Ctrl]+[V] |
| すべて選択 | [Ctrl]+[A] |
| 検索 | [Ctrl]+[F] |
| 実行履歴を入力 押す度に古い履歴が表示される | 上カーソルキー |
| 実行履歴を入力 押す度に新しい履歴が表示される | 下カーソルキー |
| 中断 | [Ctrl]+[C] |
コマンドプロンプトのまとめ
この記事では、コマンドプロンプトの基本操作を説明しました。
コマンドプロンプトは、ネットワークトラブルを解決するネットワークコマンドを使うために必須のプログラムです。
使ってみるとシンプルで単純なので、まずは必要なことからやってみましょう。
CLIは文字入力が多いので、入力ミスを防ぐ操作を行うことも大切です。
コピペのショートカットやコマンド履歴を積極的に活用しましょう。
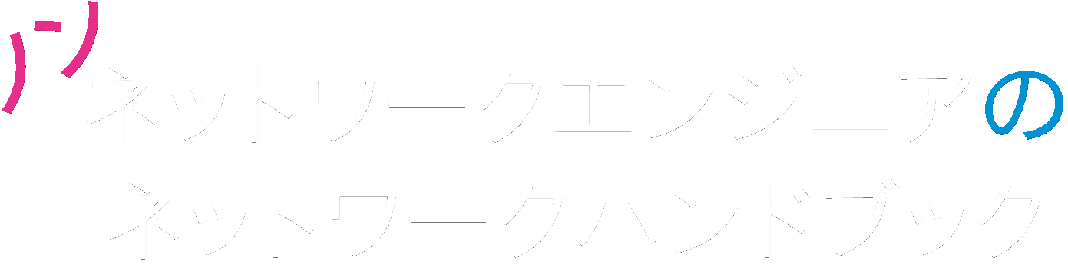
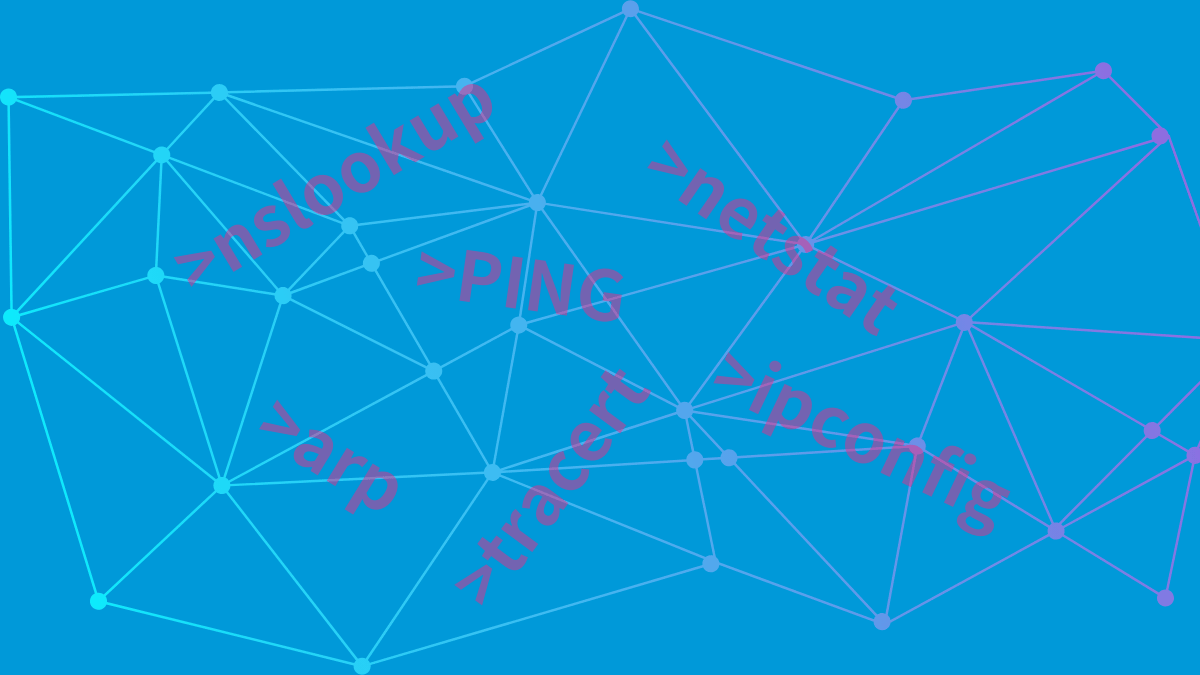
1 件のコメント
コマンドと出て全体がブルーになってしまって、操作ができなくなりました。戻す方法はありますか?良く理解できなくで困ってます。どなたか教えてください